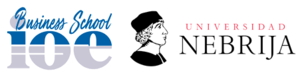Alta Calidad
Educativa
Bonificable
para empresas
Plataforma
Interactiva
Flexibilidad
Horaria
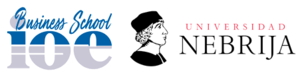
El curso de autocad está pensado para fomentar los conocimientos de diseño y para ampliar el abanico de opciones laborales. Autocad es un programa de diseño asistido por ordenador. Dispone de numerosas herramientas que permiten realizar dibujos exactos de una forma sencilla y rápida. Tanto en dos como en tres dimensiones.
En este curso de autocad potenciaremos temáticas de geometría, álgebra y trigonometría en los estudiantes que desarrollan actividades técnicas y gráficas. Desde trazar una línea hasta definir un proyecto complejo de todo tipo de figuras geométricas.
Asimismo, abordaremos el dibujo y edición de polilíneas, el rastreo polar y de referencia a objetos. El uso de los pinzamientos para editar objetos y la gestión de distintos aspectos, como pueden ser las capas. O textos, sombreados, inserción y supresión de bloques, cuya definición conoceremos en el curso de autocad.
Por otro lado, aprenderemos todo lo necesario sobre órdenes de acotación, control de las variables. Las opciones avanzadas más útiles disponibles tanto para acotación como para presentaciones. Veremos también en este curso de autocad, las tablas de estilos de trazado y las características del Design Center.
Hazte especialista en curso de autocad online
Como mencionamos antes en esta presentación del curso de autocad, este es un software de diseño. Es uno de los más usados en la industria para crear y modificar los modelos 3d de plantas de proceso. Permite construir los diseños sobre la plataforma autocad, el software permite llevar a cabo el proceso de diseño en forma de proyecto. Es decir, cada proyecto coincide con un diseño diferente, como veremos en el curso de autocad.
El software facilita un conjunto moderno y actual de herramientas disponibles que se van actualizando con cada versión del programa. Permitiendo a los diseñadores e ingenieros modelar y documentar todo el proceso. Además de generar y compartir dibujos isométricos, dibujos ortográficos y reportes de materiales.
Al igual, generalmente presentan el libro de texto de autocad para que los usuarios del programa. Puedan hacer un uso profesional de las herramientas, instrumentos, facilidades y actualizaciones. De manera que este curso de autocad potencia la comprensión del uso y las capacidades de las herramientas disponibles.
Durante el curso de autocad se aprenderá a configurar un proyecto, crear y editar todos sus ajustes. También a diseñar un modelo de planta 3d, generar dibujos isométricos u ortográficos. Y, por supuesto, la forma de publicar e imprimir dibujos. Los segmentos de esta formación de autocad están diseñados de manera intuitiva y didáctica. Pues pretendemos que los alumnos adquieran destrezas desde el primer encuentro.
Por ejemplo, Autocad plant 3d contiene múltiples formas predefinidas de componentes. Estas formas predefinidas, que son modelos sólidos, llevan la inteligencia de los dibujos en 3d de autocad plant. Cuando instalamos el autocad plant 3d, el también se instalan especificaciones estándar y catálogos de piezas relacionados con tuberías. Pues plant 3d viene junto con autocad p&id, que se utiliza para crear tuberías y dibujos de instrumentación.
Creando un proyecto en autocad
Un proyecto de diseño incluye dibujo y otras formas de datos. Estas fuentes de datos están interrelacionadas en el mismo proyecto, que es como llamamos nuestras creaciones en autocad. Los datos de dibujo incluyen p & id, modelos 3d, dibujos isométricos y dibujos ortográficos. Mientras que los otros formularios de datos incluyen catálogos y especificaciones propias del mismo.
Por otro lado, la interfaz 3d de autocad plant consta del área de dibujo que conoceremos en el curso de autocad. También presenta una ventana de comandos, la barra de menú, herramientas y la barra de estado.
Tal y como veremos, el área de dibujo cubre la mayor parte de la pantalla. En esta área, puedes dibujar objetos y utilizar los comandos. Para dibujar los objetos, necesitas definir las coordenadas apoyándonos en el dispositivo señalador. Y la posición del apuntador que aprenderemos en este curso de autocad.
Los proyectos aúnan todos los esfuerzos, y por tanto, demandan de todos los recursos disponibles. Por ello es necesario disponer de todas las herramientas, habilidades y destrezas que podamos reunir. Asimismo, los botones más sencillos son cerrar, minimizar, etc., en la esquina superior derecha. Estos botones tienen las mismas funciones que para cualquier otra ventana estándar.
De tal manera, notaremos en el curso de autocad que es un programa diseñado para interactuar con el usuario sin complicaciones. Sino que por el contrario, pretende facilitar tanto como pueda el trabajo.
La ventana de comandos en la parte inferior del área de dibujo tiene el símbolo del sistema. En la cual se puede introducir el comando que vayamos a usar, varios de ellos los trataremos en el curso de autocad. También se mostrarán las secuencias de comandos subsiguientes y los mensajes que pueden cambiar el tamaño de la ventana. Solamente con colocar el cursor en el borde superior.
La administración del diseño
Esta parte es una de las fundamentales de, pues trata sobre la gestión del Project Manager. El cual se utiliza para acceder y administrar todos los dibujos de un proyecto. Además, permite configurar los ajustes del proyecto propios y los que hagamos en el curso de autocad. Asó como exportar e importar datos desde el Project Manager.
Por su parte, el gestor de proyectos consta de tres opciones o pestañas:
- Archivos de origen.
- Dwg ortográfico.
- Dwg isométrico.
Es posible crear y acceder a los archivos de dibujo p&id y plant 3d utilizando la pestaña archivos de origen. Mientras que las opciones DWG se pueden usar para crear y acceder a los dibujos ortográficos e isométricos.
Los datos utilizados en un proyecto se organizan en carpetas que se crean al crear un proyecto. Es decir, cada proyecto de trabajo guarda crea su propia carpeta, guardando toda su información para poder recuperarla en cualquier momento. Guardará todas las versiones que se vayan terminando, como un progreso diario del trabajo en autocad- Además, como indicará este curso de autocad, se creará también una serie de la subcarpeta en la carpeta del proyecto. La cual contendrá datos relativos al proyecto.
Para finalizar este epígrafe, ponemos de relieve que el administrador de datos es esencial cuando creamos modelos p& id o plant 3d. Pues asigna a cada parte del dibujo una propiedad o propiedades.
Algunos tools o herramientas muy útiles
A lo largo de la presentación del curso de autocad hemos ofrecido información sobre diferentes prestaciones del programa. Ahora señalaremos algunos tolos representativos. El primero es la barra de navegación, que muestra el área de dibujo y contiene varias herramientas de navegación que se agrupan.
En esta está la steeringwheel que facilita acceder a diferentes herramientas de navegación 2d y 3. Dividiéndose en diferentes secciones conocidas como cuñas. Cada cuña en una rueda representa una sola herramienta de navegación. Puede desplazarse, ampliar o rebobinar la vista actual de una escena de diferentes maneras utilizando las ruedas de dirección.
La segunda es la herramienta de vista panorámica que ocupará parte del curso de autocad por su utilidad. Permite ajustar el punto de vista de un dibujo moviéndolo dentro del plano de la pantalla. Y el zoom que tanto usamos para ampliar la vista del dibujo en la pantalla sin afectar el tamaño real del objeto.
Para finalizar señalaremos dos: la herramienta showmotion y viewcube. Ambas las utilizaremos en el curso de autocad. La primera se utiliza para capturar diferentes vistas en una secuencia y animarlas cuando sea necesario. Y la segunda se usa para cambiar entre las vistas estándar e isométricas o para regresar a la vista actual. Tal y como aprenderemos en este curso de autocad online.
- Utilizar herramientas con las que dibujar con mayor rapidez.
- Gestionar de forma rápida dibujos con muchas capas.
- Añadir textos y cotas al dibujo.
- Añadir sombreados y utilizar bloques.
- Crear presentaciones vistosas con las que imprimir el dibujo tal y como se precisa en cada caso.
- Utilizar la herramienta DesignCenter, que le permitirá agilizar la realización de dibujos, pudiendo adquirir de dibujos ya realizados distintos elementos (capas, estilos de texto y cotas, bloques, presentaciones, etc.).
- Ingenieros, proyectistas y delineantes con interés en diseño industrial y diseño de producto, así como estudiantes que quieran formarse en los conceptos asociados al modelado paramétrico y en la práctica con las técnicas que permitan ganar el reto de la innovación.
- El alumno tendrá que disponer del programa para poder realizar el curso. No es necesario disponer de la versión 2017, se puede realizar el curso con una de las últimas versiones del programa, pues no son muchas las diferencias que se presentan respecto a lo explicado en el curso.
CARACTERÍSTICAS:
- 16 unidades de aprendizaje.
- 85 prácticas.
- 759 min. de vídeo.
- 16 test de evaluación.
PROGRAMA FORMATIVO:
Tema 1. Dibujo de polilíneas.
- Qué son las polilíneas
- Dibujar polilíneas
- Crear polilíneas uniendo líneas y arcos
- Crear polilíneas a partir de un contorno cerrado
- Consultar datos de la polilínea
Tema 2. Edición de polilíneas.
- Editar un segmento de la polilínea
- Editar polilíneas
- Descomponer polilíneas
Tema 3. Rastreo polar y de referencia a objetos.
- Para qué se utiliza el Rastreo
- Rastreo polar
- Rastreo de referencia a objetos
- Intersección entre dos rutas de Rastreo
- Opciones de configuración del Rastreo
Tema 4. Uso de los pinzamientos para editar objetos.
- Qué son los pinzamientos
- Activar y configurar los pinzamientos
- Editar objetos a través de los pinzamientos
- Copiar objetos utilizando pinzamientos
Tema 5. Modificar las propiedades de los objetos.
- Paleta Propiedades
- Propiedades rápidas
- Igualar propiedades
Tema 6. Gestión de capas.
- Modificar los estados de capa
- Operaciones con capas
Tema 7. Gestión avanzada de capas.
- Ordenar capas
- Buscar capas
- Filtros de capas
- El Administrador de estados de capas
Tema 8. Gestión de textos.
- Estilos de texto
- Dibujar textos
- Editar textos
- Variables relacionadas con textos
Tema 9. Gestión de sombreados.
- Los sombreados
- Crear y modificar sombreados
- Patrones de sombreado
- Área a sombrear
- Establecer el origen del patrón de sombreado
- Otras características del sombreado
- Crear un sombreado heredando las propiedades de otro
- Crear polilíneas a partir de un sombreado
- Descomponer el sombreado
Tema 10. Creación e inserción de bloques.
- Qué es un bloque
- Crear bloques
- Insertar bloques
- Descomponer un bloque
Tema 11. Edición de bloques.
- Qué ocurre al modificar un bloque
- Modificar el bloque en el dibujo
- Sustituir un bloque por otro
- Cambiar el nombre del bloque
- Eliminar bloques que no se precisan
Tema 12. Ordenes de acotación.
- Las cotas
- Acceso a las órdenes de acotación
- Órdenes de acotación
- Crear cotas consecutivas
- Creación automática de cotas
Tema 13. Control de las variables de acotación.
- Estilos de cota
- Parámetros del estilo de cota
- Modificar las propiedades de las cotas
- Modificar el valor de la cota
- Editar cotas
Tema 14. Opciones avanzadas sobre presentaciones.
- Ventanas gráficas poligonales
- Edición en una Ventana gráfica
- Modificar propiedades de la Ventana gráfica
- Copiar presentaciones
Tema 15. Tablas de estilos de trazado.
- Conceptos generales
- Trabajar con Estilos de trazado
- Estilos de trazado dependientes del color
- Estilos de trazado guardados
- Modificar el modo de Estilos de trazado del dibujo
Tema 16. DesignCenter.
- Utilidad de DesignCenter
- La paleta DesignCenter
- Acceso a contenidos en DesignCenter
- Añadir contenido al dibujo desde DesignCenter
- Abrir un dibujo desde DesignCenter